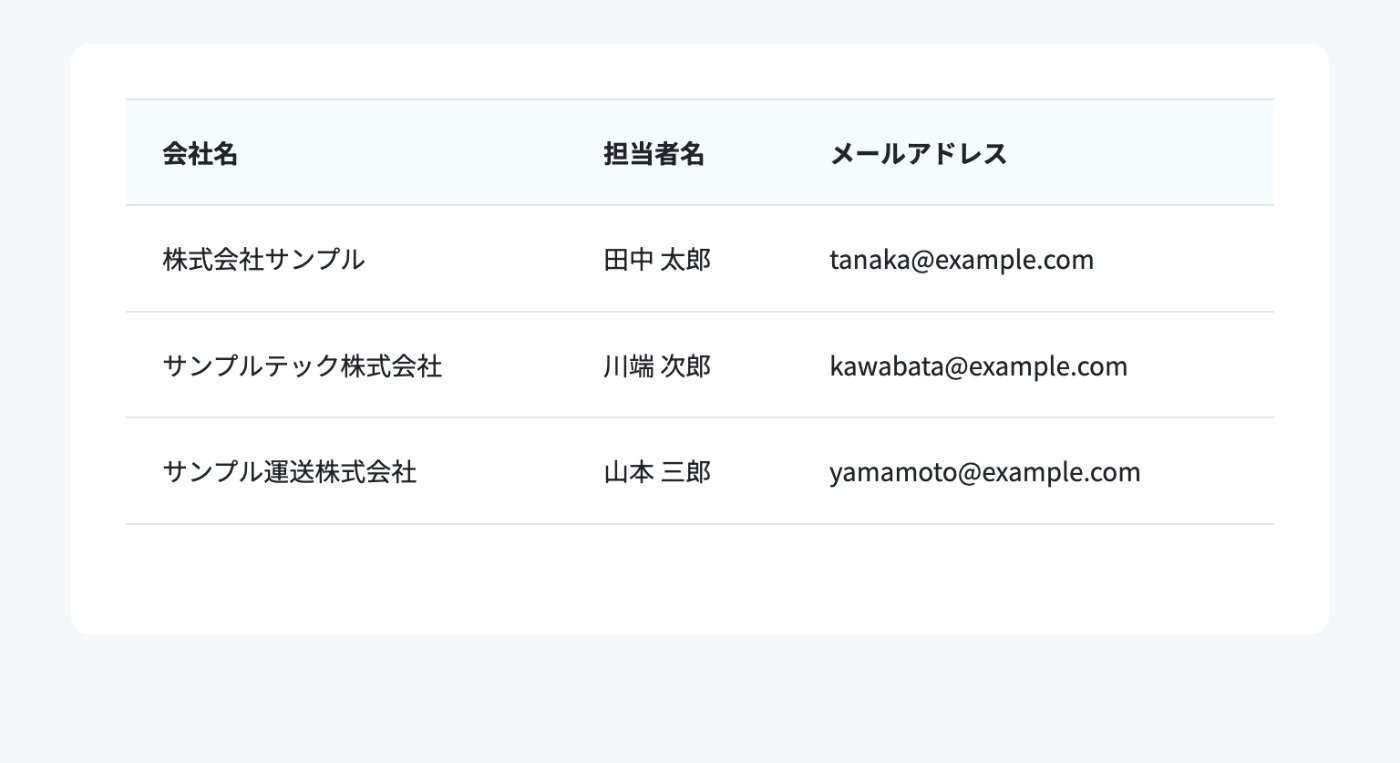2-3. Webページから一覧データを取得し、グループデータを作成する
このチュートリアルのサンプルページ
Webページからグループデータを作成する方法について解説します。
※クラウドBOTの基本的な操作につきましては、『基本編 - 1-1. Webページからデータを取得する (基本操作の解説を含む)』をご参照下さい。
BOTを作る
1. BOTエディタを開き、サンプルページにアクセスする
「BOTを作る」ボタンからBOTエディタを開き、
サンプルページhttps://www.c-bot.pro/sample/basic/basic-2-03.htmlを表示します。
2. グループの範囲を指定する
「ブラウザ操作を記録する」ボタンをクリックし、
”株式会社サンプル”のテキストを選択します。
操作メニューを表示し「選択範囲メニュー」をクリックします。
選択している要素と同じ階層にある同じ要素がグループ対象として薄い青枠で選択されます。
今回は、table内のtd要素がグループ範囲として選択されています。
「選択範囲を広げる」をクリックします。
選択対象が変更され、テーブル内の行がグループとして選択されます。
今回は、table内のtr要素がグループ範囲として選択されています。
「グループ範囲を確定する」をクリックします。
続けて「グループを作る」をクリックします。
データに”グループ”が作成され、タスクに”グループ”が挿入されます。
3. データをコピーする操作を記録する
”株式会社サンプル”のテキストを会社名としてコピーするタスクを記録します。
※データをコピーする方法については「1-1. Webページからデータを取得する (基本操作の解説を含む)」を参照して下さい。
グループの中に会社名をコピーするタスクが挿入されます。
同じように”田中 太郎”、”tanaka@example.com”をそれぞれ担当者名、メールアドレスとしてコピーするタスクを記録します。
「グループ処理を完了」ボタンをクリックします。
確認のアラートが表示されますので、「OK」ボタンをクリックします。
グループ範囲として設定した行数分のタスク処理が繰り返し実行されます。
4. データビューアを確認する
「ビューア」をクリックし、データビューアを開きます。
「グループ」というタブが作成されています。「グループ」のタブをクリックします。
テーブルの一覧データがグループデータとして取得できている事が確認できます。
5. BOTを保存する
”BOT名”を2-3. Webページから一覧データを取得し、グループデータを作成するに変更し、BOTを保存します。
BOTを実行
1. 作成したBOTを実行する
作成したBOTを選択し、実行画面からBOTを実行します。
BOTの実行が完了すると、実行結果が表示されます。
”正常終了しました。”と表示され、取得したデータが表示されていれば完成です。
動画で見る
これで”2-3. Webページから一覧データを取得し、グループデータを作成する”のチュートリアルを終了します。
次のチュートリアルに進む >> 『2-4. グループデータを使用して繰り返し(ループ)処理を行う』