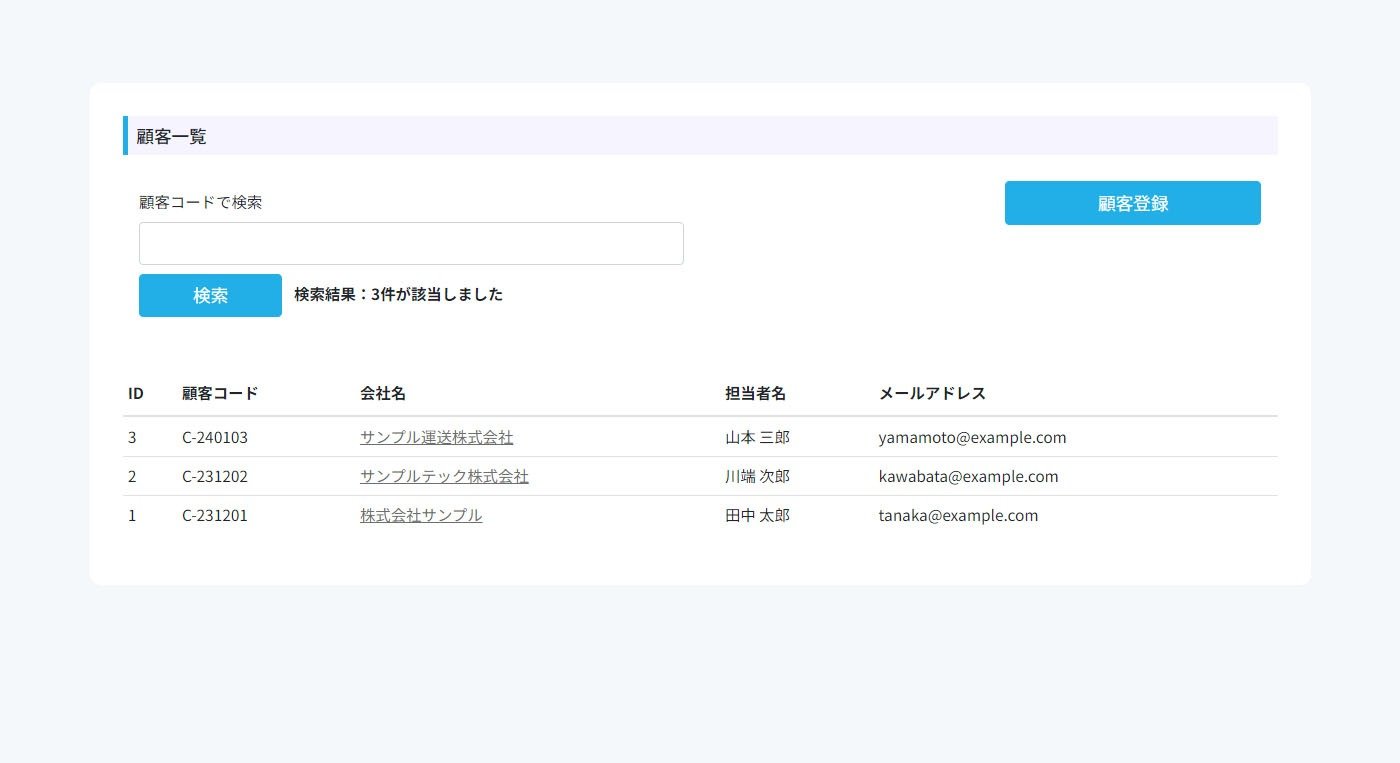2. 既存レコードの有無から新規登録と更新処理を分岐する
このチュートリアルのサンプルページ
CSVデータを元に繰り返し処理を行う中で、条件によってページ内の操作を変更する方法について解説します。
具体的には以下のようなBOTを構築します。
・読み込んだCSV内の顧客コードを使用して、顧客情報の検索を行う。
・一致する情報が存在しない場合は、新しく顧客情報を追加する。
・一致する情報が既に存在する場合は、対象の顧客情報を更新する。
※クラウドBOTの基本的な操作につきましては、『基本編 - 1-1. Webページからデータを取得する (基本操作の解説を含む)』をご参照下さい。
BOTを作成
1. アップロード用のファイルを用意する
以下のCSVファイルをダウンロードし、PC内に保存します。
(アイコンをクリックするとダウンロードできます。)
2.BOTエディタを開き、グループデータを作成する
「BOTを作る」ボタンからBOTエディタを開き、以下のグループデータを作成します。
グループ名:顧客一覧
[列]
データタイプ:"テキスト" データ名:顧客コード
データタイプ:"テキスト" データ名:会社名
データタイプ:"テキスト" データ名:担当者名
データタイプ:"テキスト" データ名:メールアドレス
グループデータを作成する方法については「2-1. データビューアからグループデータを作成する」を参照して下さい。
1でダウンロードしたファイルをPCからアップロードします。
インポートする方法については『基本編 - 2-2. ExcelやCSVをインポートし、グループデータを作成する』をご参照下さい。
CSVファイルの内容がグループデータとしてインポートされますので、OKを押してビューアを閉じます。
3. サンプルページにアクセスする
サンプルページhttps://www.c-bot.pro/example/tutorial/practice/2_index.htmlを表示し、操作記録を開始します。
4.タスクにグループを挿入する
「グループデータを使う」をクリックし、2で作成したグループデータをタスクに挿入します。
タスクに”顧客一覧”が挿入されます。
5.顧客コードを検索する操作を記録する
ページ上の“顧客コードで検索”と表示されている部分の下の入力フォームをクリックし、操作メニューから「データを貼り付け」 > 「顧客一覧」 > 「顧客コード」をクリックします。
ページ上の「検索」ボタンをクリックする操作を記録します。
表示された検索結果の件数部分のテキストを検索結果としてコピーする操作を記録します。
6.条件分岐を作成する
「条件を追加」ボタンをクリックします。
左の値に“検索結果”を指定します。
右の値に“任意の値”を指定し、下の入力フォームに0件を入力します。
比較条件は“と等しい”を選択し、「OK」ボタンをクリックします。
7.条件に一致する場合のタスクを記録する
タスク位置を条件の内側に移動します。
“ここにタスクを追加できます。”と書かれている部分の上をクリックします。
ページ上の「顧客登録」ボタンをクリックする操作を記録します。
顧客情報を登録するページに遷移しますので、ページ上の“顧客コード”と表示されている部分の右の入力フォームをクリックし、操作メニューから「データを貼り付け」 > 「顧客一覧」 > 「顧客コード」をクリックします。
同じように、“会社名”、“担当者名”、“メールアドレス”をフォームに貼り付けます。
ページ上の「登録する」ボタンをクリックする操作を記録します。
画面が遷移しますので、ページ上の“登録が完了しました”テキストを更新・登録としてコピーする操作を記録します。
同様に、ページ上の“ID”部分の数字をIDとしてコピーする操作を記録します。
ページ上の「顧客一覧に戻る」ボタンをクリックする操作を記録します。
8.条件に一致しない場合のタスクを記録する
検索結果が0件ではない場合、既にある顧客情報を上書きして更新するタスクを記録します。
「条件終了」をクリックし、「条件不一致を追加」ボタンをクリックします。
“条件終了”の上のタスクをクリックします。
タスク枠の左にブレークポイントのマークが表示されますので、クリックします。
ブレークポイントが有効になりました。
「停止」をクリックし、仮想ブラウザを停止します。これにより、タスクカーソルが最初に戻ります。
「実行」ボタンをクリックします。
ブレークポイントを設定しておくと、実行時にブレークポイントが設定されているタスクの直前で処理が停止します。
(ブレークポイントは、BOTエディタ内のみで有効です)
今回のケースでは、グループ処理内に設定された条件に該当しない場合に処理を停止させるため、条件不一致の中にブレークポイントを設定しています。
ブレークポイントの手前でタスクが停止します。
「会社名」のテキストリンクをクリックする操作を記録します。
顧客情報を更新するページに遷移しますので、ページ上の“会社名”と表示されている部分の右の入力フォームをクリックし、操作メニューから「データを貼り付け」 > 「顧客一覧」 > 「会社名」をクリックします。
同じように、“担当者名”、“メールアドレス”をフォームに貼り付けます。
ページ上の「更新する」ボタンをクリックする操作を記録します。
画面が遷移しますので、ページ上の“更新が完了しました”部分のテキストをコピーする操作を記録します。
このとき、コピー先のデータは更新・登録を選択します。
同様に、ページ上の“ID”部分の数字をコピーする操作を記録します。
このとき、コピー先のデータはIDを選択します。
ページ上の「顧客一覧に戻る」ボタンをクリックする操作を記録します。
9. BOTの設定を変更する
BOTの設定を開き、“顧客コード”、“会社名”、“担当者名”、“メールアドレス”を入力データに設定します。
入力データの設定変更については『基本編 - 1-9. 入力データ・出力データの設定を変更する』を参照して下さい。
同様に、出力データにも“顧客コード”、“会社名”、“担当者名”、“メールアドレス”を設定します。
10. BOTを保存する
“BOT名”を実践・応用編2.既存レコードの有無から新規登録と更新処理を分岐するに変更し、BOTを保存します。
BOTを実行
1. アップロード用のファイルを用意する
顧客情報をさらに追加したCSVファイルを用意しました。
以下のCSVファイルをダウンロードし、PC内に保存します。
(アイコンをクリックするとダウンロードできます。)
2.作成したBOTを実行する
作成したBOTを選択し、実行画面を開きます。
1でダウンロードしたファイルをPCからアップロードします。
インポートする方法については『基本編 - 2-2. ExcelやCSVをインポートし、グループデータを作成する』をご参照下さい。
CSVファイルの内容がグループデータとしてインポートされますので、「実行ボタン」を押します。
BOTの実行が完了すると、実行結果が表示されます。
“正常終了しました。”と表示され、取得したデータが表示されていれば完成です。

サンプルBOTをインポートする
| JWSファイルのURL | https://www.c-bot.pro/ja/media-download/7646/94c24cb50a11872c/ |
|---|
※BOTのインポート手順はこちらをご参照ください。