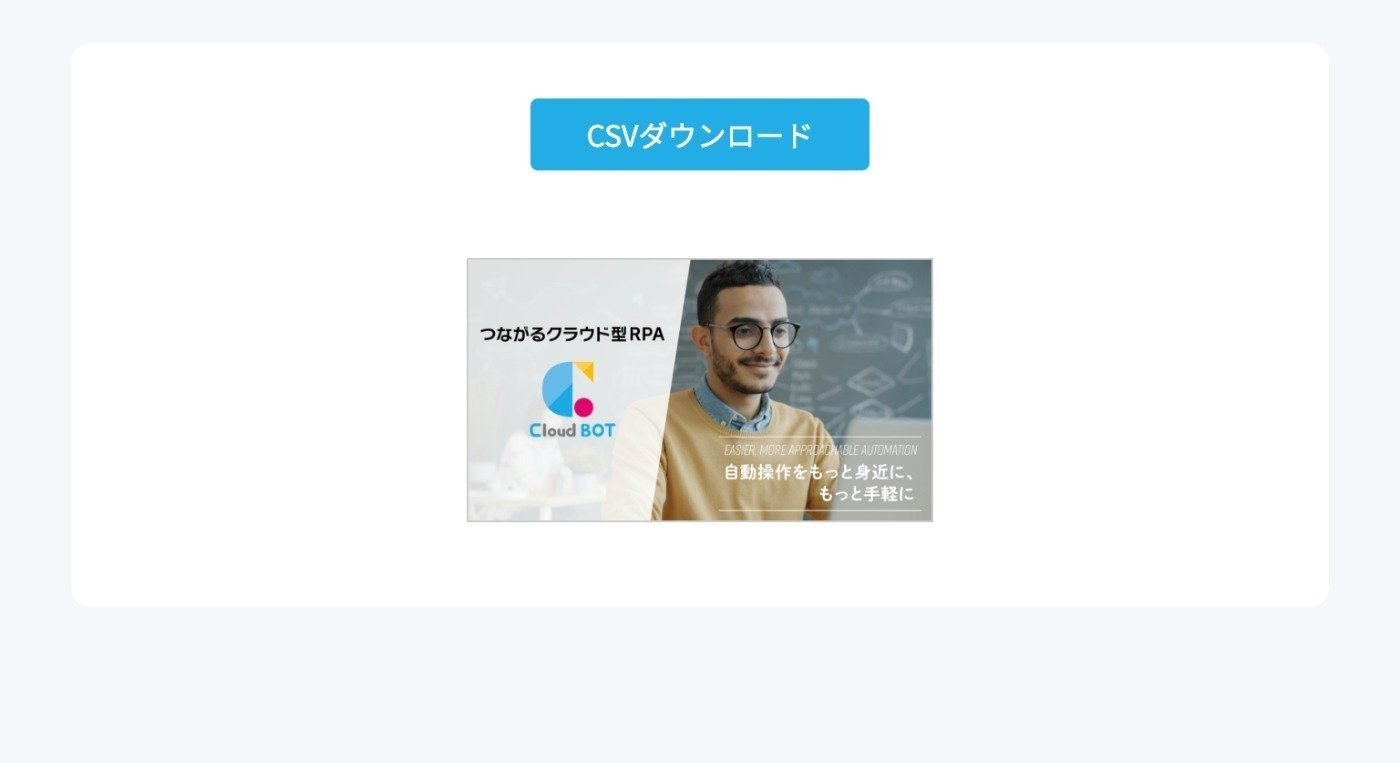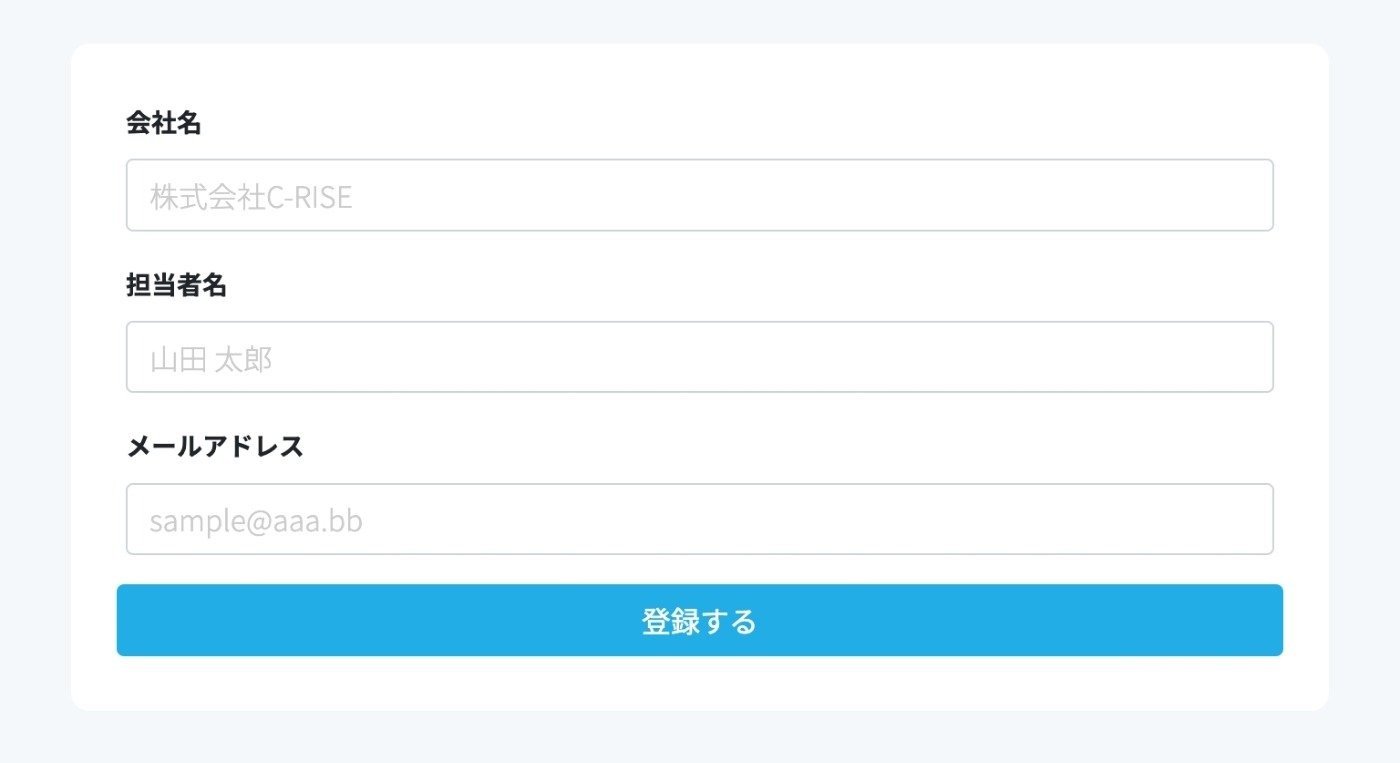4-1. 拡張機能「CSV/ビューア」を使用し、CSVをグループデータに変換する
このチュートリアルのサンプルページ
拡張機能とは、ブラウザの標準機能では対応できない様々な処理を可能にするアプリを提供する機能です。
拡張機能を使う事により、以下のような処理を実現できます。
・拡張機能[CSV / 新規作成] を使用し、自動操作中に取得したテキストからCSVファイルを作成する。
・拡張機能[AI / 画像やPDFからテキストを抽出する (AI-OCR)]を使用し、自動操作中に取得したPDFファイルからテキストを抽出する。
・拡張機能[API連携 / REST APIにリクエストする]を使用し、外部サービスのREST APIにリクエストを送信する。
拡張機能一覧はこちらをご参照下さい。
https://docs.c-bot.pro/user_guide/bot/b-bot_editer/extension/
このチュートリアルでは、自動操作中にWebページからダウンロードしたCSVファイルを、拡張機能「CSV / ビューア」を使用してグループデータに変換し、繰り返し処理を行う方法について解説します。
BOTを作成
1.BOTエディタを開き、サンプルページにアクセスする
「BOTを作る」ボタンからBOTエディタを開き、
サンプルページhttps://www.c-bot.pro/sample/basic/basic-04.htmlを表示します。
2. ファイルをダウンロードする操作を記録する
操作の記録を開始し、「CSVダウンロード」ボタンをクリックする操作を記録します。
仮想ブラウザにダウンロードされたファイルをBOTのデータとしてコピーする操作を記録します。
データ名をCSVとします。
※データをダウンロードする方法については『1-4. Webページから画像やファイルをダウンロードする』を参照して下さい。
3.拡張機能を使用する
仮想ブラウザの画面右上のメニューをクリックします。
「拡張機能」をクリックします。
「CSV」をクリックします。
「ビューア」をクリックします。
「使用する」をクリックします。
拡張機能を使用すると、仮想ブラウザ上にアプリがページとして表示されます。
表示されたアプリを通常のページと同様に操作・記録する形で使用します。
仮想ブラウザ上に拡張機能「CSV / ビューア」のアプリが表示されます。
「CSVファイル」のフォームをクリックし、先ほどダウンロードした「CSV」を貼り付ける操作を記録します。
「次へ」ボタンをクリックするタスクを記録します。
「表示」ボタンをクリックするタスクを記録します。
CSVのデータをグループデータとしてコピーする操作を記録します。
ページ内に表示されている一覧データをグループデータとしてコピーする方法については『2-3. Webページから一覧データを取得し、グループデータを作成する』を参照して下さい。
データ一覧から作成したグループを選択し、グループ名を「顧客データ一覧」に変更します。
4.データを登録する操作を記録する
作成したグループをタスクに挿入します。
データ一覧から“顧客データ一覧”を選択し、「グループを使う」ボタンをクリックします。
タスクに“顧客データ一覧”が挿入されます。
仮想ブラウザのURL入力欄をクリックし、「入力する」を選択します。
サンプルページ-2のURLhttps://www.c-bot.pro/sample/basic/basic-03.htmlを入力し、青いチェックボタンをクリックします。
画面が遷移しますので、ページ上の“会社名”と表示されている部分の下の入力フォームをクリックし、操作メニューから「データを貼り付け」 > 「顧客データ一覧」 > 「会社名」をクリックします。
同じように、“担当者名”、“メールアドレス”をフォームに貼り付けます。
ページ上の「登録する」ボタンをクリックする操作を記録します。
表示されたIDを顧客IDとしてコピーする操作を記録します。
「グループ処理を完了する」ボタンをクリックします。
5.データビューアを確認する
データビューアを開き、「顧客データ一覧」のタブに移動します。
繰り返し処理の中で取得した“顧客ID”が追加されている事が確認できます。
6. BOTを保存する
“BOT名”を4-1. 拡張機能「CSV/ビューア」を使用し、CSVをグループデータに変換するに変更し、BOTを保存します。
BOTを実行
1.作成したBOTを実行する
作成したBOTを選択し、実行画面からBOTを実行します。
BOTの実行が完了すると、実行結果が表示されます。
“正常終了しました。”と表示され、取得したデータが表示されていれば完成です。