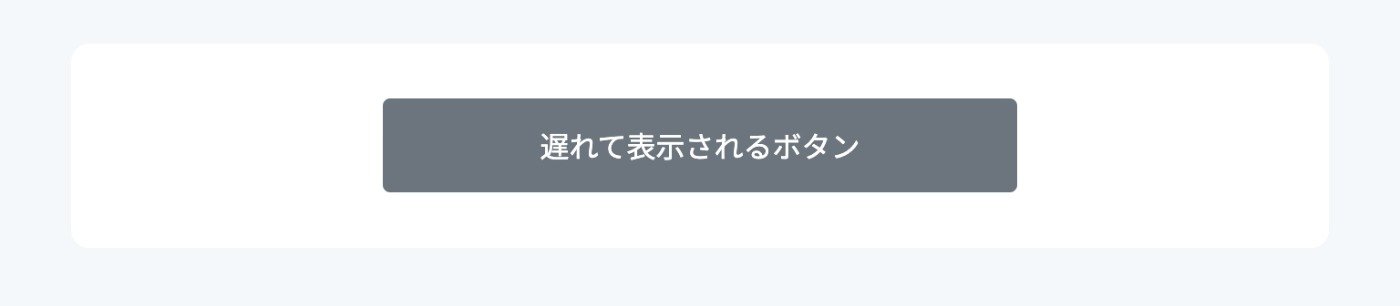1-7. タスクのタイムアウト設定について
このチュートリアルのサンプルページ
タスクのタイムアウト設定について解説します。
サンプルページを確認
1. PCのブラウザで、サンプルページにアクセスする
PCのブラウザで新規ウィンドウを開き、
サンプルページ https://www.c-bot.pro/sample/basic/basic-07.html を表示します。
このサンプルページでは、画面読み込み完了から10秒後に遅れてボタンが表示されるようになっています。
BOTを作成
1. BOTエディタを開き、サンプルページにアクセスする
「BOTを作る」ボタンからBOTエディタを開き、
サンプルページhttps://www.c-bot.pro/sample/basic/basic-07.htmlを表示します。
2. ボタンをクリックするタスクを記録する
操作の記録を開始し、
「遅れて表示されるボタン」をクリックする操作を記録します。
3. タスクを最初に戻し、再度実行する
画面左上、タスクメニューの「停止」をクリックし、仮想ブラウザを停止します。これにより、タスクカーソルが最初に戻ります。
画面左上、タスクメニューの「実行」をクリックし、タスクを最後まで進めます。
“wait For Selector timed out 5000ms”のエラーが表示されます。
要素をクリックするタスクは、デフォルトで5秒のタイムアウト時間が設定されており、5秒以内に操作対象の要素が見つからない場合に上記エラーが発生します。
今回のサンプルページでは、操作対象のボタンが10秒後に遅れて表示されるため、クリック対象の要素が見つからずにエラーとなります。
4. タスクのタイムアウト時間を変更する
エラーになった2番目のタスクをクリックします。
「その他」ボタンをクリックします。
「タイムアウト」ボタンをクリックします。
“タイムアウト”を10秒に変更し、青いチェックボタンをクリックします。
5. タスクを最初に戻し、再度実行する
改めて動作確認を行うため、タスクの再実行を行います。
画面左上、タスクメニューの「停止」をクリックし、仮想ブラウザを停止します。これにより、タスクカーソルが最初に戻ります。
画面左上、タスクメニューの「実行」をクリックし、タスクを最後まで進めます。
今回はエラーが発生せず、タスクを正常に実行する事ができました。
6. BOTを保存する
“BOT名”を1-7. タスクのタイムアウト設定についてに変更し、BOTを保存します。
BOTを実行
1. 作成したBOTを実行する
作成したBOTを選択し、実行画面からBOTを実行します。
BOTの実行が完了すると、実行結果が表示されます。
“正常終了しました。”と表示されていれば完成です。
これで“1-7. 待機タスクについて”のチュートリアルを終了します。
次のチュートリアルに進む >> 『1-8. タスクでエラーが発生した場合の設定について』