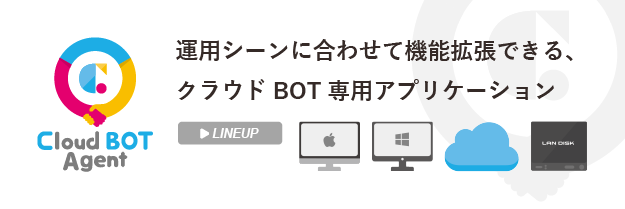ブラウザ画面のスクリーンショットを撮影する方法について
ブラウザのスクリーンショットを撮影する方法はいくつかあります。
- PCの標準機能を使用し、撮影する方法
- Google Chromeなどの拡張機能を使用して撮影する方法
- PCのアプリケーションを使用して撮影する方法
これらの方法はユーザ自身が任意のタイミングでPCを操作して撮影する事になります。

例えば、「Webページに表示されるシステムの稼働状況を表すグラフを1時間毎に撮影し、保存しておきたい」という場合、“毎時間PCを開いてWebブラウザを起動し、対象のWebサイトにアクセスして、ログインし、グラフのスクリーンショットを撮影する”事は現実的ではありません。
24時間撮影し続けたいとなるとさらに困難でしょう。
クラウド型RPAという選択肢
今回はクラウド型のRPAである『クラウドBOT』を用いてブラウザのスクリーンショット撮影を自動化する方法をご紹介します。
『クラウドBOT』はクラウド上にブラウザを自動操作するロボットを作成できる、クラウド型のRPAサービスです。基本利用料金は無料で、アカウント登録を行うとすぐにロボットを作り始める事ができます。
クラウドサービスですので、アプリケーションのインストールや環境構築なども不要です。

クラウドBOTとは:https://www.c-bot.pro/ja/about/
ブラウザ画面のスクリーンショット撮影を自動的に行うロボットの作成方法
クラウドBOTを使用して、ブラウザ画面のスクリーンショット撮影を自動化する方法について解説します。
1.クラウドBOTのアカウントを作成します。
まずは、以下のURLにアクセスし、クラウドBOTのアカウントを作成(無料)します。
https://console.c-bot.pro/register/
メールアドレスまたは、Google、Facebookアカウントなどでもサインインする事ができます。必要な情報を入力し、アカウントを作成します。

2.アカウント作成が完了すると、ダッシュボード画面が表示されます。ダッシュボード画面の「BOTを作る」というボタンをクリックします。

3.以下の画面が開きますので、中央の入力フォームにスクリーンショットを撮影したいWebページのURLを入力し、検索ボタンをクリックします。

4.画面にWebページが表示されます。画面左上の「ブラウザ操作を記録する」をクリックします。

5.スクリーンショットを撮影したい範囲を選択し、「コピー」 > 「スクリーンショットをコピー」を選択します。

6.最後に画面左上の保存ボタンをクリックし、作成したロボットを保存します。

これで、指定したWebページにアクセスし、指定した範囲でスクリーンショットを撮影するロボットを作成する事ができました。
ロボットにスケジュールを設定し、スクリーンショットの撮影を自動化する
クラウドBOTでは作成したロボットをスケジュール登録し、クラウド上で自動実行させる事ができます。
作成したロボットを以下のようにスケジュール設定する事で、1時間毎に自動的にWebページにアクセスし、指定の撮影範囲でスクリーンショットを撮影できます。

撮影したスクリーンショットはクラウドBOTのストレージに格納され、ロボットの実行ログから任意のタイミングで確認できます。

まとめ
クラウド型RPAサービスを利用すると、スクリーンショットの撮影を自動化することができます。寝ている間もロボットが自動的に撮影を行い、好きなタイミングで確認できます。
クラウドBOTは簡単な操作でブラウザ操作を自動化するロボットを作成できます。スクリーンショットの撮影を自動化したい方は、是非チャレンジしてみて下さい。